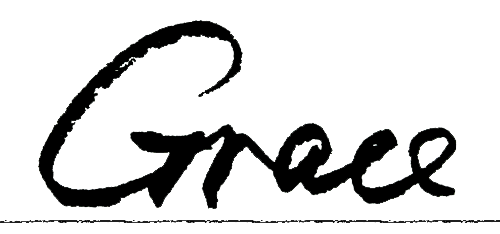windows下SAE平台 WordPress主题、插件安装方法
2012-08-11昨天写了一篇关于linux下安装WP4sae主题和插件的文章(linux下SAE平台 WordPress主题、插件安装方法),今天我就来整理下windows系统下的操作方法,可参考官方文档。
1、安装SVN
使用TortoiseSVN客户端
在Windows下推荐使用乌龟(Tortoise)SVN客户端。 TortoiseSVN 是 Subversion 版本控制系统的一个免费开源客户端,可以超越时间的管理文件和目录。文件保存在中央版本库(即SAE中央SVN仓库),除了能记住文件和目录的每次修改以 外,版本库非常像普通的文件服务器。你可以将文件恢复到过去的版本,并且可以通过检查历史知道数据做了哪些修改,谁做的修改。这就是为什么许多人将 Subversion 和版本控制系统看作一种“时间机器”。
下载安装
TortoiseSVN下载:http://tortoisesvn.net/downloads.html
如果不幸被墙或者下载速度太慢,请戳:网盘下载
2、创建SVN库
SAE默认是没有给我们创建SVN 库的,所以我们需要自己动手点击一下。 在代码管理里面点击创建SVN库。
3、创建本地工作目录
第一步,创建一个新文件夹作为本地工作目录(Working directory),可以使用应用名为文件夹名。如,为我的应用glygo创建本地工作目录。在文件夹内右键–>点击“SVN Checkout”
在弹出页面中填写仓库路径即可,这里是:
https://svn.sinaapp.com/glygo
把后面的改成你app的名字即可,其它默认参数即可,如图:
Reversion处,“HEAD revision”是指最新版,也可以指定Revision为任意一个版本。
此处需要认证,用户名/密码为您的SAE安全邮箱和安全密码
点击“OK”,出现下载界面,如果一切顺利,应用所有版本代码将会全部出现在刚刚创建的glygo文件夹下。
4、修改文件或增加文件夹
如果要修改代码,则在本地使用你喜欢的编辑器,编辑任意文件,保存后该文件图标将会出现红色感叹号。下面需要提交(commit)最近的更新。在需要更改的文件上击右键,出现菜单 ,选择“SVN commit”。然后填写关于本次更新的日志(log message),这是必填项,否则commit会失败。如图:
之后若看到finished!的提示,则提交成功,并且项目的SVN版本号加1。
新增文件/文件夹
在 SVN工作目录下,对于文件修改,完成后只需要commit就ok了,但对于新增文件,或者从其它目录复制进来的文件或文件夹,需要在commit之前需 要做一步add操作,即将文件或文件夹添加到svn工作目录中来,否则SVN客户端不认它。具体操作很简单,如图:
add完后,再右击commit,填写必要的commit信息即可上传。
更多Tortoise SVN使用帮助,请参阅:http://www.subversion.org.cn/tsvndoc/
5、上传主题和插件。
上传主题和插件本质上就是上传新的文件夹到服务器,所以只需安装上述步骤操作即可。 在wordpress网站上选择自己喜爱的主题和插件,下载并解压备用。
将主题文件夹复制到 /appname/1(version number)/wp-content/themes
将插件文件夹复制到 /appname/1(version number)/wp-content/plugins
其中的数字为版本号,默认为1.
等待上传完毕:
6、设置对应的主题和插件。
打开博客的控制面板,选择安装好的主题和插件,应用即可。
希望能帮到你。